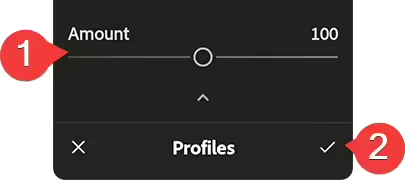Import the Lightroom Presets
Open Lightroom on your Android device and select any photo to edit. Tap on the “Presets” icon then tap on the “Menu” icon on the top-right.
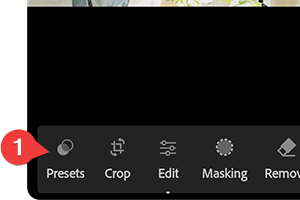
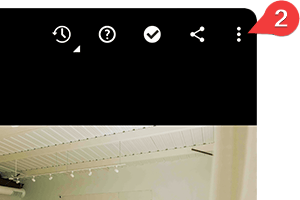
A menu will appear. Select “Import Presets” and import the entire ZIP file with the presets.
Apple/iOS Users: “Import Presets” is only available on Android devices. It is not available on Apple/iOS devices. For iOS, you need to import them into Lightroom desktop. The presets will then sync to your iOS device (Lightroom paid subscription required).
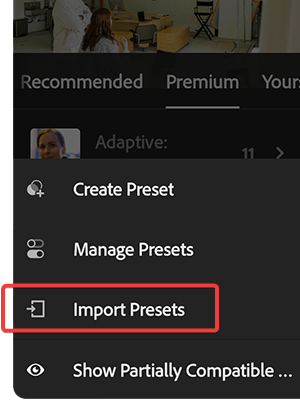
Choose a Lightroom Preset
You’ll find the imported presets in the Presets panel.
- Tap the “Presets” icon.
- Tap the “Yours” tab.
- Tap the “www.freepresets.io” folder.
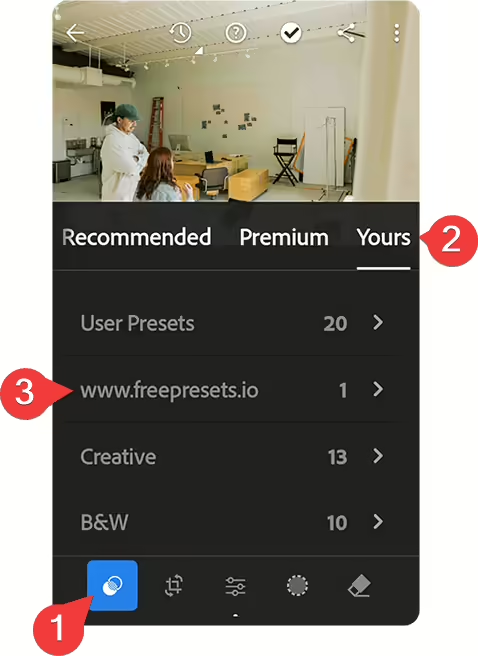
Once you’re in the folder, you’ll see the presets you just imported. Tap on the preset to apply it.
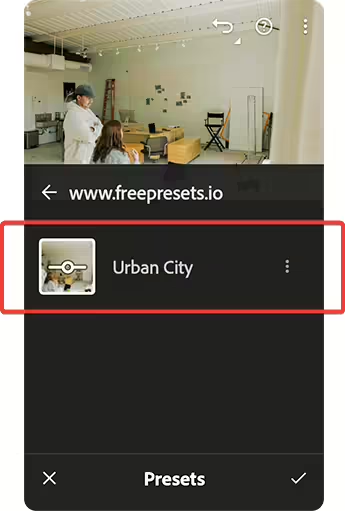
Adjust the Preset Amount
You can control the strength of the preset by adjusting the “Amount” slider.
Note: There are two amount sliders in Lightroom mobile:
- Presets > Amount changes all settings.
- Edit > Profiles changes the profile strength only. Use this if you want finer control.
Preset Amount
Preset amount changes all the Lightroom settings equally. Use this to control how light or strong the preset is.
From the Presets > Amount area, tap on the “Amount Slider” icon inside the thumbnail.
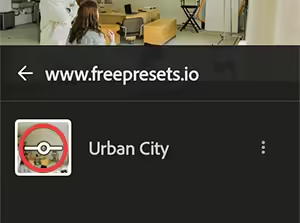
Adjust the Amount slider.
- Drag the Amount slider to make the Lightroom preset lighter or stronger.
- Tap the Checkmark icon to apply the changes.
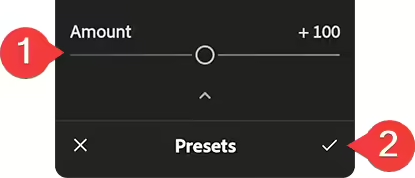
Profile Amount
Profile amount only affects the Lightroom profile, while leaving the other Lightroom settings untouched (i.e. contrast, grain, vignette, etc). The Lightroom profile usually contains the main color grading. Use this when you want to lessen the color grading while keeping the other settings intact.
From the Edit > Amount area, tap on the “Amount Slider” icon inside the thumbnail
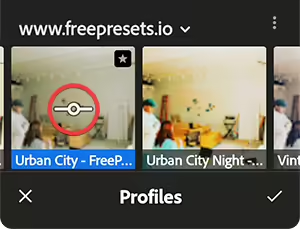
Adjust the Amount slider.
- Drag the Amount slider to make the Lightroom profile lighter or stronger.
- Tap the Checkmark icon to apply the changes.